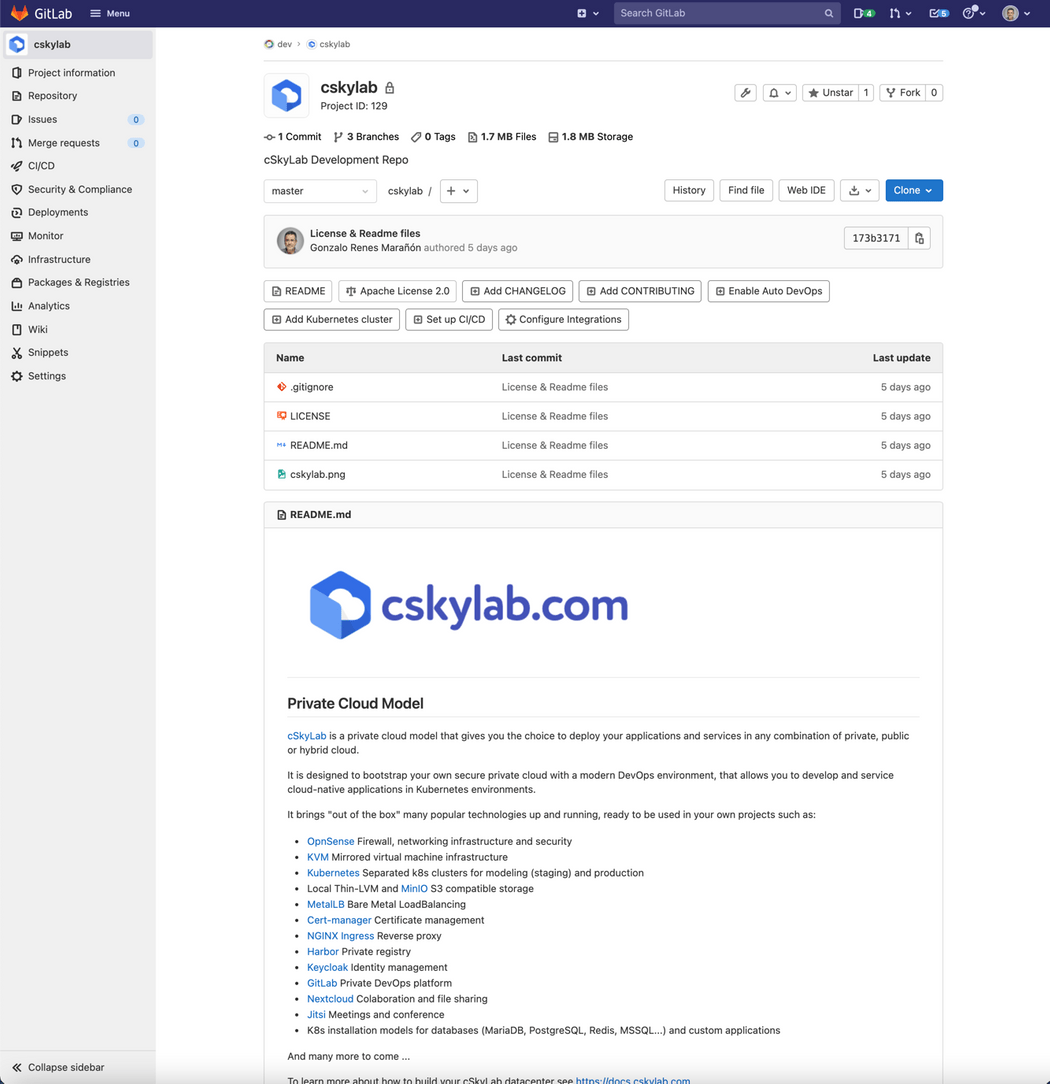k8s-gitlab
Gitlab open DevOps platform
Template version:v24-12-11
Helm charts used:gitlab/gitlab v8.6.1bitnami/postgresql v16.2.3
This template contains the configuration files needed to install the Gitlab cloud native Helm Chart in a Kubernetes cluster.
Gitlab is the open DevOps platform, delivered as a single application. GitLab is a web-based DevOps lifecycle tool that provides a Git repository manager providing wiki, issue-tracking and continuous integration and deployment pipeline features, using an open-source license, developed by GitLab Inc.
Template override parameters
File _values-tpl.yaml contains template configuration parameters and their default values:
## _values-tpl.yaml## cskygen template default values file#_tplname: k8s-gitlab_tpldescription: Gitlab DevOps platform_tplversion: 24-12-11## Values to override### k8s cluster credentials kubeconfig filekubeconfig: config-k8s-modnamespace:## k8s namespace namename: gitlab## Service domain namedomain: cskylab.netpublishing:## External urlurl: gitlab.cskylab.net## Password for administrative userpassword: "NoFear21"certificate:## Cert-manager clusterissuerclusterissuer: ca-test-internal## Keycloak issuer and secret must be previously configured in Keycloakkeycloak:issuer: "https://keycloak.cskylab.net/auth/realms/cskylab"secret: "5edffd1e-c3ab-47d3-a32e-b38a4977d6d3"registry:## Proxy Repository for Dockerproxy: harbor.cskylab.net/dockerhub## Local storage PV's node affinity (Configured in pv*.yaml)localpvnodes: # (k8s node names)all_pv: k8s-mod-n1# k8s nodes domain namedomain: cskylab.net# k8s nodes local administratorlocaladminusername: koslocalrsyncnodes: # (k8s node names)all_pv: k8s-mod-n2# k8s nodes domain namedomain: cskylab.net# k8s nodes local administratorlocaladminusername: kos
TL;DR
Prepare LVM Data services for PV's:
Install namespace and charts:
# Pull charts to './charts/' directory./csdeploy.sh -m pull-charts# Install./csdeploy.sh -m install# Check status./csdeploy.sh -l# Save rail secrets to rail-secrets.yamlkubectl -n={{ .namespace.name }} get secret gitlab-rails-secret -o jsonpath="{.data['secrets\.yml']}" | base64 --decode > rail-secrets.yaml
Run:
- Published at:
{{ .publishing.url }} - Username:
root - Password:
{{ .publishing.password }}
Prerequisites
- Administrative access to Kubernetes cluster.
- Helm v3.
LVM Data Services
Data services are supported by the following nodes:
| Data service | Kubernetes PV node | Kubernetes RSync node |
|---|---|---|
/srv/{{ .namespace.name }} | {{ .localpvnodes.all_pv }} | {{ .localrsyncnodes.all_pv }} |
PV node is the node that supports the data service in normal operation.
RSync node is the node that receives data service copies synchronized by cron-jobs for HA.
To create the corresponding LVM data services, execute from your mcc management machine the following commands:
## Create LVM data services in PV node#echo \&& echo "******** START of snippet execution ********" \&& echo \&& ssh {{ .localpvnodes.localadminusername }}@{{ .localpvnodes.all_pv }}.{{ .localpvnodes.domain }} \'sudo cs-lvmserv.sh -m create -qd "/srv/{{ .namespace.name }}" \&& mkdir "/srv/{{ .namespace.name }}/data/postgresql" \&& mkdir "/srv/{{ .namespace.name }}/data/minio" \&& mkdir "/srv/{{ .namespace.name }}/data/redis-master" \&& mkdir "/srv/{{ .namespace.name }}/data/gitaly" \&& mkdir "/srv/{{ .namespace.name }}/data/task-runner"' \&& echo \&& echo "******** END of snippet execution ********" \&& echo
## Create LVM data services in RSync node#echo \&& echo "******** START of snippet execution ********" \&& echo \&& ssh {{ .localrsyncnodes.localadminusername }}@{{ .localrsyncnodes.all_pv }}.{{ .localrsyncnodes.domain }} \'sudo cs-lvmserv.sh -m create -qd "/srv/{{ .namespace.name }}" \&& mkdir "/srv/{{ .namespace.name }}/data/postgresql" \&& mkdir "/srv/{{ .namespace.name }}/data/minio" \&& mkdir "/srv/{{ .namespace.name }}/data/redis-master" \&& mkdir "/srv/{{ .namespace.name }}/data/gitaly" \&& mkdir "/srv/{{ .namespace.name }}/data/task-runner"' \&& echo \&& echo "******** END of snippet execution ********" \&& echo
To delete the corresponding LVM data services, execute from your mcc management machine the following commands:
## Delete LVM data services in PV node#echo \&& echo "******** START of snippet execution ********" \&& echo \&& ssh {{ .localpvnodes.localadminusername }}@{{ .localpvnodes.all_pv }}.{{ .localpvnodes.domain }} \'sudo cs-lvmserv.sh -m delete -qd "/srv/{{ .namespace.name }}"' \&& echo \&& echo "******** END of snippet execution ********" \&& echo
## Delete LVM data services in RSync node#echo \&& echo "******** START of snippet execution ********" \&& echo \&& ssh {{ .localrsyncnodes.localadminusername }}@{{ .localrsyncnodes.all_pv }}.{{ .localrsyncnodes.domain }} \'sudo cs-lvmserv.sh -m delete -qd "/srv/{{ .namespace.name }}"' \&& echo \&& echo "******** END of snippet execution ********" \&& echo
Persistent Volumes
The following PersistentVolume & StorageClass manifests are applied:
# PV manifestspv-gitaly.yamlpv-minio.yamlpv-postgresql.yamlpv-redis-master.yamlpv-task-runner.yaml
The node assigned in nodeAffinity section of the PV manifest, will be used when scheduling the pod that holds the service.
Custom CA certificate
A custom private CA certificate is injected in pods.
To change the CA certificate, you must add the appropriate pem certificate file, edit script csdeploy.sh and change the following variable as needed:
# Custom CA file.pemcustom_ca_file="ca-test-internal.pem"
How-to guides
Pull Charts
To pull charts, change the repositories and charts needed in variable source_charts inside the script csdeploy.sh and run:
# Pull charts to './charts/' directory./csdeploy.sh -m pull-charts
When pulling new charts, all the content of ./charts directory will be removed, and replaced by the new pulled charts.
After pulling new charts redeploy the new versions with: ./csdeploy -m update.
Install
To create namespace, persistent volumes and install charts:
# Create namespace, PV's and install charts./csdeploy.sh -m install
Notice that PV's are not namespaced. They are deployed at cluster scope.
After installation you must save a copy of the rail secrets.
Update
To update charts settings, change values in files values-chart.yaml.
Redeploy or upgrade charts by running:
# Redeploy or upgrade charts./csdeploy.sh -m update
Uninstall
To uninstall charts, remove namespace and PV's run:
# Uninstall charts, remove PV's and namespace./csdeploy.sh -m uninstall
Remove
This option is intended to be used only to remove the namespace when chart deployment is failed. Otherwise, you must run ./csdeploy.sh -m uninstall.
To remove PV's, namespace and all its contents run:
# Remove PV's namespace and all its contents./csdeploy.sh -m remove
Display status
To display namespace, persistence and chart status run:
# Display namespace, persistence and charts status:./csdeploy.sh -l
Backup & data protection
Backup & data protection must be configured on file cs-cron_scripts of the node that supports the data services.
RSync HA copies
Rsync cronjobs are used to achieve service HA for LVM data services that supports the persistent volumes. The script cs-rsync.sh perform the following actions:
- Take a snapshot of LVM data service in the node that supports the service (PV node)
- Copy and syncrhonize the data to the mirrored data service in the kubernetes node designed for HA (RSync node)
- Remove snapshot in LVM data service
To perform RSync manual copies on demand, execute from your mcc management machine the following commands:
Warning: You should not make two copies at the same time. You must check the scheduled jobs in
cs-cron-scriptsand disable them if necesary, in order to avoid conflicts.
## RSync data services#echo \&& echo "******** START of snippet execution ********" \&& echo \&& ssh {{ .localpvnodes.localadminusername }}@{{ .localpvnodes.all_pv }}.{{ .localpvnodes.domain }} \'sudo cs-rsync.sh -q -m rsync-to -d /srv/{{ .namespace.name }} \-t {{ .localrsyncnodes.all_pv }}.{{ .namespace.domain }}' \&& echo \&& echo "******** END of snippet execution ********" \&& echo
RSync cronjobs:
The following cron jobs should be added to file cs-cron-scripts on the node that supports the service (PV node). Change time schedule as needed:
################################################################################# /srv/{{ .namespace.name }} - RSync LVM data services#################################################################################### RSync path: /srv/{{ .namespace.name }}## To Node: {{ .localrsyncnodes.all_pv }}## At minute 0 past every hour from 8 through 23.# 0 8-23 * * * root run-one cs-lvmserv.sh -q -m snap-remove -d /srv/{{ .namespace.name }} >> /var/log/cs-rsync.log 2>&1 ; run-one cs-rsync.sh -q -m rsync-to -d /srv/{{ .namespace.name }} -t {{ .localrsyncnodes.all_pv }}.{{ .namespace.domain }} >> /var/log/cs-rsync.log 2>&1
Restic backup
Restic can be configured to perform data backups to local USB disks, remote disk via sftp or cloud S3 storage.
To perform on-demand restic backups execute from your mcc management machine the following commands:
Warning: You should not launch two backups at the same time. You must check the scheduled jobs in
cs-cron-scriptsand disable them if necesary, in order to avoid conflicts.
## Restic backup data services#echo \&& echo "******** START of snippet execution ********" \&& echo \&& ssh {{ .localpvnodes.localadminusername }}@{{ .localpvnodes.all_pv }}.{{ .localpvnodes.domain }} \'sudo cs-restic.sh -q -m restic-bck -d /srv/{{ .namespace.name }} -t {{ .namespace.name }}' \&& echo \&& echo "******** END of snippet execution ********" \&& echo
To view available backups:
echo \&& echo "******** START of snippet execution ********" \&& echo \&& ssh {{ .localpvnodes.localadminusername }}@{{ .localpvnodes.all_pv }}.{{ .localpvnodes.domain }} \'sudo cs-restic.sh -q -m restic-list -t {{ .namespace.name }}' \&& echo \&& echo "******** END of snippet execution ********" \&& echo
Restic cronjobs:
The following cron jobs should be added to file cs-cron-scripts on the node that supports the service (PV node). Change time schedule as needed:
################################################################################# /srv/{{ .namespace.name }}- Restic backups#################################################################################### Data service: /srv/{{ .namespace.name }}## At minute 30 past every hour from 8 through 23.# 30 8-23 * * * root run-one cs-lvmserv.sh -q -m snap-remove -d /srv/{{ .namespace.name }} >> /var/log/cs-restic.log 2>&1 ; run-one cs-restic.sh -q -m restic-bck -d /srv/{{ .namespace.name }} -t {{ .namespace.name }} >> /var/log/cs-restic.log 2>&1 && run-one cs-restic.sh -q -m restic-forget -t {{ .namespace.name }} -f "--keep-hourly 6 --keep-daily 31 --keep-weekly 5 --keep-monthly 13 --keep-yearly 10" >> /var/log/cs-restic.log 2>&1
Upgrade PostgreSQL database version
- Backup Running Container
The pg_dumpall utility is used for writing out (dumping) all of your PostgreSQL databases of a cluster. It accomplishes this by calling the pg_dump command for each database in a cluster, while also dumping global objects that are common to all databases, such as database roles and tablespaces.
The official PostgreSQL Docker image come bundled with all of the standard utilities, such as pg_dumpall, and it is what we will use in this tutorial to perform a complete backup of our database server.
If your Postgres server is running as a Kubernetes Pod, you will execute the following command:
kubectl -n {{ .namespace.name }} exec -i postgresql-0 -- /bin/bash -c "PGPASSWORD='{{ .publishing.password }}' pg_dumpall -U postgres" > postgresql.dump
- Deploy New Postgres Image in a limited namespace
The second step is to deploy a new Postgress container using the updated image version. This container MUST NOT mount the same volume from the older Postgress container. It will need to mount a new volume for the database.
Note: If you mount to a previous volume used by the older Postgres server, the new Postgres server will fail. Postgres requires the data to be migrated before it can load it.
To deploy the new version on an empty volume:
- Uninstall the namespace containing the PostgreSQL service (GitLab)
- Delete the PostgreSQL data service
- Re-Create the PostgreSQL data service
- Change
csdeploy.shfile commenting all helm pull deploying charts lines excepthelm pull bitnami/postgresql - Remove all charts and pull only
bitnami/postgresqlchart by runningcsdeploy.sh - m pull-charts - Edit
values-postgresql.yamlfile to download the appropriate image of postgresql:
## Bitnami PostgreSQL image version## ref: https://hub.docker.com/r/bitnami/postgresql/tags/## @param image.tag PostgreSQL image tag (immutable tags are recommended)##image:tag: XX.xx
- Deploy the namespace by running
csdeploy.sh -m install
- Import PostgreSQL Dump into New Pod With the new Postgres container running with a new volume mount for the data directory, you will use the psql command to import the database dump file. During the import process Postgres will migrate the databases to the latest system schema.
kubectl -n {{ .namespace.name }} exec -i postgresql-0 -- /bin/bash -c "PGPASSWORD='{{ .publishing.password }}' psql -U postgres" < postgresql.dump
- Deploy the namespace with all charts
Once the PosgreSQL container is running with the new version and dumped data successfully restored, the namespace can be re-started with all its charts:
- Uninstall the namespace
- Change
csdeploy.shfile un-commenting all helm pull deploying charts lines - Re-Import all charts by running
csdeploy.sh - m pull-charts - Deploy the namespace by running
csdeploy.sh -m install
Gitlab Application Backup & Restore
Rails-Secret Backup
After installation you must save a copy of the rail secrets:
# Save rail secrets to rail-secrets.yamlkubectl -n={{ .namespace.name }} get secret gitlab-rails-secret -o jsonpath="{.data['secrets\.yml']}" | base64 --decode > rail-secrets.yaml
IMPORTANT: The file
rail-secrets.yamlmust to be stored in a secure location. It is needed to fully restore your backups into another GitLab namespace.
Cron based backups
GitLab provides a pod from the Task Runner sub-chart that is equipped with a backup-utility executable which interacts with other necessary pods for this task.
The chart has enabled the backup-utility by default, and it can be configured and cron scheduled from file values-gitlab.yaml in the following section:
## Settings for individual sub-charts under GitLab## Note: Many of these settings are configurable via globalsgitlab:## doc/charts/gitlab/task-runnertask-runner:replicas: 1antiAffinityLabels:matchLabels:app: 'gitaly'backups:cron:enabled: trueconcurrencyPolicy: ReplacefailedJobsHistoryLimit: 1# Backup every day at 23:55schedule: "55 23 * * *"successfulJobsHistoryLimit: 3extraArgs: "-t daily"persistence:enabled: truestorageClass: {{ .namespace.name }}-task-runneraccessMode: ReadWriteOncesize: 8Gi
Manual Backup
Ensure the task runner pod is running, by executing the following command:
# Get task-runner running podskubectl -n={{ .namespace.name }} get pods --field-selector=status.phase=Running -lapp=task-runner -o=json | jq -r .items[0].metadata.name
To run GitLab backup utility and create a backup named manual-backup:
# GitLab manual-backupkubectl -n={{ .namespace.name }} exec $(kubectl -n={{ .namespace.name }} get pods --field-selector=status.phase=Running -lapp=task-runner -o=json | jq -r .items[0].metadata.name) -it -- backup-utility -t manual-backup
Access to backup tar files
To access the backup *.tar files, log in to the minio service in <https://minio-{{ .publishing.url }}> and navigate to gitlab-backups bucket.
You can obtain Access Key and Secret Key by running:
## Get secret for Access Key:kubectl -n={{ .namespace.name }} get secret gitlab-minio-secret -ojsonpath='{.data.accesskey}' | base64 --decode ; echo## Get secret for Access Key:kubectl -n={{ .namespace.name }} get secret gitlab-minio-secret -ojsonpath='{.data.secretkey}' | base64 --decode ; echo
Restore from GitLab rails-secret and backup tar files
To restore a GitLab installation from rails-secrets and backup tar files, follow instructions in: https://docs.gitlab.com/charts/backup-restore/restore.html
Restore the rail secrets
To restore rail secrets from a previous backup file rail-secrets.yaml:
# Find the object name for the rails secrets (gitlab-rails-secret)kubectl -n={{ .namespace.name }} get secrets | grep rails-secret# Delete the existing secretkubectl -n={{ .namespace.name }} delete secret gitlab-rails-secret# Create the new secret with the same name from backup filekubectl -n={{ .namespace.name }} create secret generic gitlab-rails-secret --from-file=secrets.yml=rail-secrets.yaml# Restart the podskubectl -n={{ .namespace.name }} delete pods -lapp=sidekiq \&& kubectl -n={{ .namespace.name }} delete pods -lapp=webservice \&& kubectl -n={{ .namespace.name }} delete pods -lapp=toolbox \&& kubectl -n={{ .namespace.name }} delete pods -lapp=migrations
GitLab - Keycloak OpenID Connect OmniAuth provider
This procedure creates an OpenID connection that allows SSO to GitLab from Keycloak. You can find documentation about OmniAuth provider in:
Step 1 - Create an OIDC Client in Keycloak
Log in to Keycloak with a realm administrator.
Go to Clients page and Create a new client with the following settings:
- Client ID: {{ .namespace.name }}
- Client Protocol: openid-connect
- Root URL: https://{{ .publishing.url }}
- Save
Step 2 - Configure OIDC Client in Keycloak
Configure the new client with the following settings (use the appropriate url and domain name):
- Login Theme: bootstrap-csky-gitlab
- Client Protocol: openid-connect
- Access Type: confidential
- Standard Flow Enabled: ON
- Implicit Flow Enabled: OFF
- Direct Access Grants Enabled: ON
- Service Accounts Enabled: OFF
- Authorization Enabled: OFF
- Root URL: https://{{ .publishing.url }}
- Valid Redirect URIs: *
- Web Origins: https://{{ .publishing.url }}/*
- Save
Save and go to Credentials tab. Copy the Secret field to use later.
Step 3 - Verify Configuration Endpoint
From GitLab application point of view, Keycloak is the OIDC provider and the realm is the issuer of the authorization.
Before proceding to GitLab configuration, ensure that the autentication Endpoint is working as expected. (Check the appropiate host and realm)
- {{ .keycloak.issuer }}/.well-known/openid-configuration
Verify and keep the issuer url, to later use on GitLab configuration.
Step 4 - Configure Gitlab
Verify the file keycloak-provider.yaml with the obtained values in previous steps:
# File keycloak-provider.yamlname: 'openid_connect'label: 'Keycloak'icon: 'https://external-content.duckduckgo.com/ip3/www.keycloak.org.ico'args:name: 'openid_connect'uid_field: subscope: ['openid']response_type: 'code'issuer: {{ .keycloak.issuer }}discovery: trueclient_auth_method: 'query'send_scope_to_token_endpoint: trueclient_options: {identifier: '{{ .namespace.name }}',secret: {{ .keycloak.secret }},redirect_uri: 'https://{{ .publishing.url }}/users/auth/openid_connect/callback'}
Activate OmniAuth Provider in file values-gitlab.yaml updating the following section:
appConfig:## doc/charts/globals.md#omniauthomniauth:## OIDCenabled: trueallowSingleSignOn: ['openid_connect']autoSignInWithProvider:syncProfileFromProvider: ['openid_connect']syncProfileAttributes: ['email']blockAutoCreatedUsers: falseautoLinkLdapUser: falseautoLinkSamlUser: falseautoLinkUser: ['openid_connect']externalProviders: []allowBypassTwoFactor: trueproviders:- secret: gitlab-keycloak-secretkey: provider
Step 5 - Deploy and Login to Gitlab
When login via Keycloak works, you can automatically redirect to your login provider.
Before activate automatic redirection, verify you have an administrator user in GitLab mapped to a Keycloak user to be able to administer GitLab after redirection.
To do so, set autoSignInWithProvider: openid_connect in file values-gitlab.yaml and update
the configuration by running ./csdeploy.sh -m update.
Now when login into GitLab, you should automatically get redirected to Keycloak.
Utilities
Passwords and secrets
Generate passwords and secrets with:
# Screenecho $(head -c 512 /dev/urandom | LC_ALL=C tr -cd 'a-zA-Z0-9' | head -c 16)# File (without newline)printf $(head -c 512 /dev/urandom | LC_ALL=C tr -cd 'a-zA-Z0-9' | head -c 16) > RESTIC-PASS.txt
Change the parameter head -c 16 according with the desired length of the secret.
Reference
To learn more see:
Helm charts and values
| Chart | Values |
|---|---|
| gitlab/gitlab | values-gitlab.yaml |
| bitnami/postgresql | values-postgresql.yaml |
Scripts
cs-deploy
Purpose:GitLab {{ .namespace.name }}.Usage:sudo csdeploy.sh [-l] [-m <execution_mode>] [-h] [-q]Execution modes:-l [list-status] - List current status.-m <execution_mode> - Valid modes are:[pull-charts] - Pull charts to './charts/' directory.[install] - Create namespace, PV's and install charts.[update] - Redeploy or upgrade charts.[uninstall] - Uninstall charts, remove PV's and namespace.[remove] - Remove PV's namespace and all its contents.Options and arguments:-h Help-q Quiet (Nonstop) execution.Examples:# Pull charts to './charts/' directory./csdeploy.sh -m pull-charts# Create namespace, PV's and install charts./csdeploy.sh -m install# Redeploy or upgrade charts./csdeploy.sh -m update# Uninstall charts, remove PV's and namespace./csdeploy.sh -m uninstall# Remove PV's namespace and all its contents./csdeploy.sh -m remove# Display namespace, persistence and charts status:./csdeploy.sh -l
License
Copyright © 2021 cSkyLab.com ™
Licensed under the Apache License, Version 2.0 (the "License"); you may not use this file except in compliance with the License. You may obtain a copy of the License at
http://www.apache.org/licenses/LICENSE-2.0
Unless required by applicable law or agreed to in writing, software distributed under the License is distributed on an "AS IS" BASIS, WITHOUT WARRANTIES OR CONDITIONS OF ANY KIND, either express or implied. See the License for the specific language governing permissions and limitations under the License.